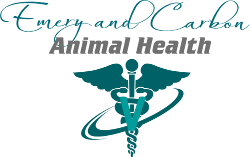The Watson Clinic Patient Portal is a secure online tool that allows patients to access their healthcare information and interact with their healthcare providers. Designed to enhance convenience and improve communication, this platform gives you easy access to your medical records, appointment scheduling, prescription refills, and much more. In this article, we will guide you through the registration process, how to log in, and provide answers to some frequently asked questions (FAQs) to help you navigate the portal with ease.
Watson Clinic Patient Portal
The Watson Clinic Patient Portal is a web-based platform that allows patients to view their medical records, communicate with their healthcare providers, and manage various aspects of their healthcare. Whether you need to request a prescription refill, schedule an appointment, check your lab results, or update your personal information, the portal offers a convenient and secure method to do so from the comfort of your home.
The portal is designed to improve patient engagement and streamline communication between patients and providers. It also ensures that all your medical data remains confidential, adhering to stringent privacy and security standards.
How to Register for the Watson Clinic Patient Portal
To begin using the Watson Clinic Patient Portal, you will need to register for an account. The registration process is simple and quick. Here’s how you can sign up:
Step 1: Receive an Invitation or Registration Code
In most cases, you will receive an invitation to join the Watson Clinic Patient Portal after visiting a provider at Watson Clinic. This invitation typically includes a unique registration code, a link to the portal, and instructions for signing up.
If you haven’t received an invitation, you can request one by contacting the Watson Clinic office. They will provide you with the necessary information to begin the registration process.
Step 2: Visit the Registration Page
Go to the official Watson Clinic Patient Portal website. Once on the site, click on the “Register” or “Sign Up” button, which will take you to the registration page.
Step 3: Enter Your Personal Information
On the registration page, you will be asked to provide essential personal details such as:
- Full name
- Date of birth
- Contact information (phone number, email address)
- Insurance details (optional)
- Your medical record number (if applicable)
Make sure the information you enter is accurate to ensure a smooth registration process.
Step 4: Create a Username and Password
You will need to create a username and a password to access your account. When choosing your username, ensure it is something easy to remember but unique to your account. Your password should be strong, combining letters, numbers, and symbols to protect your personal information.
Step 5: Verify Your Identity
To secure your account, you will be asked to verify your identity. This can include answering security questions or receiving a confirmation code sent to your email or phone. Enter the code or provide the correct answers to complete this step.
Step 6: Agree to Terms and Conditions
After verifying your identity, review the Terms of Service and Privacy Policy for the Watson Clinic Patient Portal. If you agree to the terms, check the box to accept them and move forward.
Step 7: Complete Registration
Once all the required fields are filled out, and you’ve accepted the terms, click the “Complete Registration” button. You will receive a confirmation email or notification, and your account will be activated. Follow the instructions in the email to finalize the registration process.
How to Log In to the Watson Clinic Patient Portal
Now that you have registered for the portal, logging in to access your healthcare information is simple. Here’s how to log in:
Step 1: Go to the Login Page
Visit the Watson Clinic Patient Portal login page. This can be done through their official website or by using the login link provided in the confirmation email you received after registration.
Step 2: Enter Your Username and Password
On the login page, you will be prompted to enter your username and password. Ensure that the username and password are entered correctly to avoid any login issues.
Step 3: Two-Factor Authentication (If Enabled)
If you have set up two-factor authentication for added security, you may be asked to enter a verification code. This code will be sent to your email or phone based on your preferences.
Step 4: Access the Portal
After entering your credentials and successfully passing the security check, you will be directed to the Watson Clinic Patient Portal dashboard. From here, you can access a variety of features, such as scheduling appointments, viewing test results, and messaging your healthcare provider.
Frequently Asked Questions (FAQs)
To help you make the most of your Watson Clinic Patient Portal experience, here are answers to some common questions:
1. What should I do if I forget my username or password?
If you forget your username or password, simply click on the “Forgot Username” or “Forgot Password” link on the login page. You will be prompted to provide your email address or other identifying information to reset your credentials. Follow the instructions sent to your email to recover your account.
2. Can I access the Watson Clinic Patient Portal on my mobile device?
Yes, the Watson Clinic Patient Portal is accessible from both desktop computers and mobile devices, including smartphones and tablets. You can access the portal through any web browser, or if available, by downloading the mobile app.
3. How do I request a prescription refill through the portal?
To request a prescription refill, log in to the portal and go to the “Medications” or “Prescriptions” section. You will see a list of your active prescriptions. Select the medication that you wish to refill and submit a request. Your provider will review the request and approve it if appropriate.
4. How can I view my medical test results?
Test results are typically available through the portal once they have been processed. You will be notified via email or within the portal when your results are ready to view. Log in to the portal and navigate to the “Test Results” section to access your results.
5. Can I schedule appointments through the portal?
Yes, the Watson Clinic Patient Portal allows you to schedule, reschedule, and cancel appointments. You can select the available time slots and confirm your appointment directly through the portal.
6. Is my personal and medical information secure on the portal?
Yes, the Watson Clinic Patient Portal follows stringent security protocols, including encryption, to ensure that your personal and medical information is protected. The portal complies with HIPAA (Health Insurance Portability and Accountability Act) regulations to safeguard your privacy.
7. Can I communicate with my doctor through the portal?
Yes, you can securely message your healthcare provider through the portal. This allows you to ask questions, discuss concerns, and receive advice. However, if you have an urgent medical issue, it’s best to contact the clinic directly.
8. How do I update my personal information in the portal?
If you need to update your personal information, such as your address or phone number, log in to the portal and navigate to the “Profile” or “Account Settings” section. From there, you can edit and save the changes to your information.
9. Can I view my child’s health records through the portal?
Yes, if you are a parent or guardian, you can access your child’s health information. You may need to set up an account for your child or request access from your healthcare provider.
10. What should I do if I experience technical issues with the portal?
If you experience technical issues, such as trouble logging in or accessing your information, contact the Watson Clinic Patient Portal support team. The contact details for technical support are usually available on the portal’s help or support page
Conclusion
The Watson Clinic Patient Portal is an essential tool for managing your healthcare needs. It offers convenient access to a wide range of services, including appointment scheduling, prescription refills, test result viewing, and secure communication with healthcare providers. By following the steps outlined in this guide for registration and login, you can quickly start using the portal to manage your health. If you encounter any issues, the FAQs and support team are available to assist you. Take full advantage of this valuable resource to stay engaged with your healthcare and receive timely care.